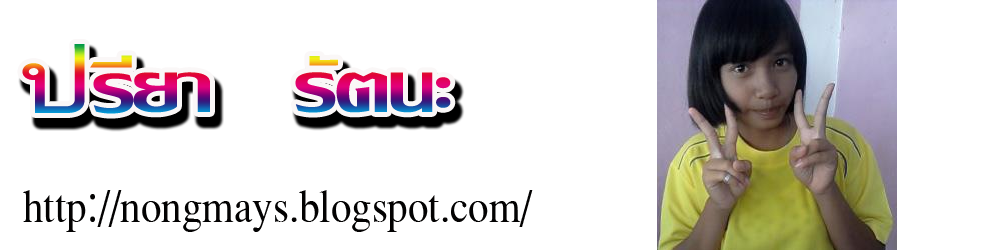การโคลนนิ่ง (Cloning)
ความหมายของโคลนนิ่งในทางปศุสัตว์ คือ การผลิตสัตว์ให้มีรูปร่างลักษณะแสดงออก (phenotype) และลักษณะพันธุกรรม (genotype) เหมือนกันทุกประการ อาจทำไ้ด้โดยการตัดแบ่งตัวอ่อน (embryo splitting) หรือการย้ายฝากนิวเคลียส (nuclear transfer)
ประโยชน์ของการโคลนนิ่ง
1.ด้านสาธารณสุข โดยเฉพาะอย่างยิ่งเมื่อใช้ร่วมกับเทคโนโลยีอย่างอื่น เช่น การย้ายฝากสารพันธุกรรม
2.ด้านการเกษตร สามารถเพิ่มจำนวนสัตว์ที่มีพันธุกรรมดี โดยย้ายฝากนิวเคลียสจากเซลล์ตัวอ่อนที่มีพันธุกรรมดีเลิศหรือจากโซมาติกเซลล์ของสัตว์เต็มวัยที่พิสูจน์แล้วว่ามีพันธุกรรมและลักษณะที่แสดงออกเป็นที่ต้องการ เช่น โคที่ให้น้ำนมมาก มีความต้านทานโรคสูง เป็นต้น
วิธีการโคลนนิ่ง
1.การตัดแบ่งตัวอ่อน การตัดแบ่งตัวอ่อนเป็น 2 ส่วน เท่าๆ กัน และนำไปย้ายฝากให้ตัวรับ จะสามารถทำให้ผลิตลูกแฝดที่เหมือนกันทุกประการ 2 ตัว จากตัวอ่อนใบเดียว ในการตัดแบ่งตัวอ่อนจำเป็นต้องใช้เครื่องมือเฉพาะดำเนินการ คือ เครื่อง micromanipulator และใช้ไปเปตแก้วที่เรียวเล็กมาก (holding pipette) เพื่อดูดจับตัวอ่อน แล้วใช้เข็มขนาดเล็ก (microneedle) กดตัดแบ่งตัวอ่อน หรืออาจใช้ใบมีดขนาดเล็ก (microblade) เพื่อตัดแบ่ง
ตัวอ่อนที่ใช้ตัดแบ่งอาจใช้ตัวอ่อนระยะมอรูล่าหรือบลาสโตซีสก็ได้ เมื่อตัดแบ่งแล้วก็นำไปย้ายฝากให้สัตว์ตัวรับ ในการตัดแบ่งตัวอ่อนนั้นจะต้องตัดแบ่งตัวอ่อนออกเป็น 2 ส่วน ที่สมมาตร (symmetry) กันพอดี โดยเฉพาะอย่างยิ่งส่วนอินเนอร์เซลล์แมส (inner cell mass) ซึ่งในระยะบลาสโตซีสจะสามารถเห็นได้ แต่ระยะมอรูล่าอาจจะตัดแบ่งไม่ได้ส่วนที่สมมาตรกันจริง ๆ เพราะยังไม่มีส่วนอินเนอร์เซลล์แมส
2.การย้ายฝากนิวเคลียส การโคลนนิ่งโดยการย้ายฝากนิวเคลียสอาจใช้นิวเคลียสจากเซลล์ตัวอ่อน ซึ่งเรียกว่า เอ็มบริโอนิคเซลล์โคลนนิ่ง (embryonic cell cloning) หรือใช้เซลล์ร่างกาย (somstic cell) เรียกว่าโซมาติกเซลล์โคลนนิ่ง (somatic cell clonig)
เซลล์ตัวให้ที่ใช้นิวเคลียส (donor cell) เพื่อการย้ายฝากนิวเคลียสจะได้จาก
1.เซลล์ตัวอ่อนหรือบลาสโทเนียร์ จากตัวอ่อนระยะ 2 เซลล์ถึงระยะมอรูล่า ที่นำมาทำให้เซลล์แยกจากกันเป็นเซลล์เดี่ยว ๆ หรืออาจใช้เซลล์จากอินเนอร์เซลล์แมส ซึ่งจะเป็น embryonic stem cells ที่มีความสามารถพัฒนาไปเป็นเซลล์ทุกชนิดได้
2.เซลล์ร่างกายหรือโซมาติกเซลล์จากสัตว์เต็มวัยหรือลูกอ่อน เช่น เซลล์ผิวหนัง เซลล์เต้านม เป็นต้น
วิธีการย้ายฝากนิวเคลียส
ปัจจุบันจะใช้ oocyte ระยะ metaphase II ของสัตว์เลี้ยงลูกด้วยนมที่ดึงเอานิวเคลียสออกแล้วเป็นเซลล์ตัวรับ (recipient cell) เพื่อรับการย้ายฝากนิวเคลียส ในโค กระบือ oocyte ที่ใช้เป็นเซลล์ตัวรับนี้สามารถหาได้โดยการดูดจาก follicle บนรังไข่ที่ได้จากโรงฆ่าสัตว์ หรือจากการทำการดูด oocyte โดยใช้เทคนิค ovum pick up (OPU) นอกจากนี้อาจได้จาก oocyte ที่ผ่านขบวนการเยงนอกร่างกายให้เจริญขึ้นถึงขั้นปฏิสนธิ (In Vitro Maturation : IVM)
oocyte ที่เจริญถึงระยะ metaphase II และใช้เป็นเซลล์ตัวรับจะดูได้จากการมี first polar body เกิดขึ้น จากนั้นทำการดึงนิวเคลียสของ oocyte ที่จะใช้เป็นเซลล์ตัวรับออก โดยดูดหรือบีบ cytoplasm ส่วนที่อยู่ใกล้กับ polar body ซึ่งเป๋นตำแหน่งที่มีนิวเคลียสอยู่และสามารถตรวจสอบได้โดยการย้อมสีนิวเคลียสที่ดูดออกมาด้วยสีเฉพาะ เช่น Hoechst33342 เมื่อได้เซลล์ตัวรับแล้วก็ย้ายนิวเคลียสจากเซลล์ตัวให้ที่ต้องการและจัดเตรียมไว้แล้วให้แก่เซลล์ตัวรับ ทำโดยการโดเซลล์ตัวให้ด้วย micropipette แล้วแทงผ่าน zonapellucida ของเซลล์ตัวรับ แล้วปล่อยเซลล์ตัวให้ออก จากนั้นทำการเชื่อมส่วน cytoplasm ของเซลล์ตัวให้และตัวรับด้วยกระแสไฟฟ้า เรียกว่า electrofusion การกระตุ้นนี้จะทำให้มีการรวมตัวกันของนิวเคลียสและ cytoplasm ของทั้ง 2 ส่วน นอกจากนี้ยังทำให้เกิดการกระตุ้น oocyte (เซลล์ตัวรับ) ซึ่งเป็นการเลียนแบบธรรมชาติขณะเกิดการปฏิสนธิเมื่อ oocyte ถูกเจาะด้วยอสุจิ (sperm activation) นอกจากการเชื่อมต่อด้วยไฟฟ้าแล้ว อาจใช้เชื้อไวรัสหรือสารเคมีก็ได้แต่ได้ผลไม่ดีนัก
มีลูกสัตว์หลายชนิดทั้งโค แพะ แกะ หมู กระต่าย ที่เกิดจากการโคลนนิ่งโดยใช้เซลล์จากตัวอ่อน แต่ไม่เคยมีลูกสัตว์ที่เกิดจากการโคลนนิ่งด้วยนิวเคลียสจากเซลล์ร่างกาย จน Wilmut และคณะ 1997 ประสบความสำเร็จในการทำโคลนนิ่งให้เกิดแกะดอลลี่ (dolly) ขึ้นด้วยเซลล์เต้านม ซึ่งเป็นตัวเดียวที่เกิดจากจำนวนตัวอ่อนทั้งสิ้น 273 ตัวที่ได้จากการโคลนนิ่งโดยวิธีการเดียวกันจากการศึกษานี้
หลังจากนั้นมีลูกโค แพะ หนูหลายตัวเกิดขึ้น ดดยการโคลนนิ่งจาก somatic cell ความสำเร็จของ somatic cell cloning ของแกะดอลลี่ อาจจะเนื่องจากนิวเคลียสของเซลล์ตัวให้ (เซลล์เต้านม) ที่ใช้ได้ผ่านการเลี้ยง (passages) ในหลอดทดลองหลายครั้งและทำให้เวลล์เหล่านั้นอยู่ในสภาวะพัก (quiescence) หรืออยู่ที่ระยะ G0 ของวงจรเซลล์ (cell cycle) ซึ่งเป็นระยะที่นิวเคลียสไม่มีการสร้าง mRNA คล้ายกับธรรมชาติของเซลล์ตัวอ่อนในระยะ 3 วันแรกหลังปฏิสนธิ
วันศุกร์ที่ 26 กรกฎาคม พ.ศ. 2556
วันศุกร์ที่ 15 มีนาคม พ.ศ. 2556
วันอังคารที่ 5 มีนาคม พ.ศ. 2556
Excel
ไมโครซอฟท์ เอกซ์เซล
- "Excel" เปลี่ยนทางมาที่นี่ สำหรับความหมายอื่น ดูที่ เอกซ์เซล
 ไมโครซอฟท์ เอกซ์เซล 2007 | |
ไมโครซอฟท์ เอกซ์เซล เป็นโปรแกรมที่ได้รับความนิยมในด้านการการคำนวณทางคณิตศาสตร์โดยใช้ฟังก์ชันพื้นฐาน บวก ลบ คูณ หาร ยกกำลัง รวมถึงฟังก์ชันทางคณิตศาสตร์ระดับสูง เช่น Modulo, ตรีโกณมิติ (Sin Cos Tan) ฟังก์ชันทางสถิติ เช่น ค่าเบี่ยงเบนมาตรฐาน ฟังก์ชันทางการเงิน เช่น การคิดค่าเสื่อมราคา, การคำนวณค่าปัจจุบัน ฟังก์ชันในการตัดต่อคำ เช่น Concatenate ฟังก์ชันในการค้นหาข้อมูล เช่น Lookup, vlookup และ hlookup สำหรับส่วนที่ถือว่าเป็นสิ่งที่เยี่ยมยอดของ ไมโครซอฟท์ เอกซ์เซล คือ การใช้งานในรูปแบบของฐานข้อมูล ซึ่งสามารถจัดการฐานข้อมูลที่มีขนาดไม่ใหญ่มาก คือมีประมาณไม่เกิน 65,000 ตาราง ไม่ว่าจะเป็น ตัวกรอง, การเรียงลำดับข้อมูล (Sort) , คำนวณยอดรวม (Subtotal) และตารางไพวอต (Pivot Table) เป็นคำสั่งสำหรับสรุปข้อมูลให้อยู่ในรูปแบบที่ดูได้ง่าย สามารถหมุนเปลี่ยนตามต้องการ นอกจากนี้ยังสามารถทำกราฟในแบบต่างๆ เช่น เส้นตรง วงกลม กราฟรูปแท่ง กราฟแท่งเทียนที่ใช้กับการวิเคราะห์หุ้นก็ทำได้ กราฟพื้นที่ สามารถทำกราฟต่างๆให้อยู่ในรูปแบบ 2 มิติ หรือ 3 มิติได้ด้วย รวมถึงทำกราฟ 2 ชนิดในรูปเดียวกันได้ด้วย
Micrcsoft Excel 2010
แผ่นงาน หรือ Worksheets

ในแต่ละแผ่นข้อมูล ประกอบไปด้วย คอร์ลัมน์หรือสดมภ์(colomn) และแถว(rows) คอร์ลัมน์จะเริ่มตั้งแต่ A ไปจนกระทั่งถึง IV และแถวจะเริ่มตั้งแต่ 1 จนถึง 65536 ปัญหาอยู่ที่ว่า ในเมื่อแผ่น worksheet กว้างมาก เราจะพิมพ์อย่างไร Excel จะพิมพ์ข้อความทีละหน้า ขนาดความกว้างยาวของหน้าของหน้าตามที่กำหนดใน Page Setup โดยพิมพ์จากบนลงมาล่าง เพื่อให้แน่ใจว่า สิ่งที่พิมพ์จะไม่เกินขอบขวาของกระดาษ เราควรเข้าไปที่ Page Setup เสียก่อน เพื่อให้โปรแกรม ทำเส้นประบอกขอบเขตของกระดาษที่ใช้ปัจจุบัน ซึ่งทำได้ดังนี้ การแสดงเส้นประบอกขอบเขตของกระดาษ
- ไปที่ File > Page Setup...
- โปรแกรมจะเปิดหน้าจอ ให้ตั้งค่าหน้ากระดาษ

- คลิก OK ยอมรับค่าที่โปรแกรมตั้งไว้ให้แล้ว
- เมื่อมาดูที่ Worksheet จะเห็นเส้นประ บอกขอบเขตของกระดาษ ถ้าพิมพ์นอกขอบเส้นประ ข้อความนั้นจะไม่ถูกพิมพ์ เมื่อสั่งพิมพ์ออกทางเครื่องพิมพ์

- ถ้าต้องการขยายความสูงของแต่ละแถว ให้นำเคอร์เซอร์ไปวางไว้ที่เส้นขอบล่้างของแถวที่ต้องการขยาย เมื่อเคอร์เซอร์เปลี่ยนรูปร่างเป็นลูกศร 2 หัว เหมือนในวงกลมสีแดงในภาพ ให้กดเมาส์ค้างไว้ แล้วลากลงมา

- ถ้าต้องการขยายความกว้างหรือ ลดความกว้างของคอร์ลัมน์ แต่ละคอร์ลัมน์ ให้นำเคอร์เซอร์ ไปวางไว้ที่เส้นขอบ ของคอร์ลัมน์ที่ต้องการขยาย เมื่อเคอร์เซอร์เปลี่ยนรูปร่างเป็นลูกศร 2 หัว เหมือนในวงกลมสีแดงในภาพ ให้กดเมาส์ค้างไว้ แล้วลากไปทางซ้ายหรือทางขวา ได้ตามต้องการ

- ถ้าต้องการขยายหรือหดความกว้างของ คอร์ลัมน์ ให้เท่ากันทุกคอร์ลัมน์ สามารถทำได้ ดังนี้
- นำเคอร์เซอร์ไปวางไว้ที่ช่องมุมซ้ายด้านบน เมื่อเคอร์เปลี่ยนเป็นรูปกากบาท ให้คลิก จะเห็นว่า Sheet ทั้ง Sheet ถูกเลือกทั้งหมด

- จากนั้นจึงนำเคอร์เซอร์ไปวางไว้ที่เส้นคั่นระหว่างคอร์ลัมน์ เมื่อเคอร์เซอร์เปลี่ยนเป็นรูปลูกศรสองทาง ให้กดเมาส์ค้างไว้แล้วลากไปทางซ้ายหรือขวาตามต้องการ

- ความกว้างของทุก Column จะเปลี่ยนไป และเท่ากันทุก Column

- นำเคอร์เซอร์ไปวางไว้ที่ช่องมุมซ้ายด้านบน เมื่อเคอร์เปลี่ยนเป็นรูปกากบาท ให้คลิก จะเห็นว่า Sheet ทั้ง Sheet ถูกเลือกทั้งหมด
- คลิกที่ชื่อ คอร์ลัมน์ C กดเมาส์ค้างไว้ สังเกตเคอร์เซอร์ จะเปลี่ยนเป็นรูปลูกศร ชี้ลง แล้วลากไปที่ คอร์ลัมน์ D
- จะเกิดแถบสว่าง ดังภาพ

- ไปที่เมนู Edit > Delete
- คลิกที่ cell อื่น ไป 1 ครั้ง
- การลบแถว ก็ทำในทำนองเดียวกัน เพียงแต่มาเลือกชื่อแถว คือตรงบริเวณ หมายเลขแถวที่ต้องการลบ
- เมื่อลบไปแล้ว แต่้เปลี่ยนใจไม่ลบ ไห้ไปที่เมนู Edit > Undo Delete หรือคลิกที่รูป
 บนแถบเครื่องมือ
บนแถบเครื่องมือ
บางครั้ง เราอาจต้องการเพิ่ม หรือ แทรก คอร์ลัมน์ ก็สามารถทำได้ โดยข้อมูลจะถูกกันออกไปอีก 1 คอร์ลัมน์ การเพิ่มคอร์ลัมน์ ทำดังนี้
- คลิกที่ชื่อของคอร์ลัมน์ จะเกิดแถบสว่างยาวตลอดคอร์ลัมน์

- ไปที่เมนู Insert > Columns

- คลิก 1 ครั้ง คอร์ลัมน์ใหม่จะแทรกเข้าทางขวาของคอร์ลัมน์ที่ถูกเลือก จากภาพ จะสังเกตเห็นว่า ข้อมูลเดิมถูกย้ายไปอีกคอร์ลัมน์ และชื่อของคอร์ลัมน์ จะยังคงเรียงเหมือนเดิม

- คลิกที่ไหนก็ได้ 1 ครั้ง เพื่อลบแถบสว่างออกไป
การเพิ่ม หรือ แทรก Rows มีวิธีการคล้ายกับการเพิ่ม หรือแทรก columns ซึ่งมีวิธีการ ดังนี้
- คลิกที่ชื่อของ rows จะเกิดแถบสว่างยาวตลอดแถว

- ไปที่เมนู Insert > Rows แล้วคลิก แถว์ใหม่จะแทรกเหนือแถวที่ถูกเลือก ในภาพจะเห็นข้อมูลถูกกันลงมาเป็นอีกแถวหนึ่ง แต่ชื่อของแถว ยังเหมือนเดิม

- คลิกที่ไหนก็ได้ 1 ครั้ง เพื่อลบแถบสว่างออกไป
- ข้อควรระวัง การแทรกแถว เป็นการแทรกตลอดแนว ถ้าข้อมูลที่มองไม่เห็นในหน้าจอ แต่อยู่แถวที่จะต้องถูกแทรกออกไป อาจจะทำให้เสียรูปแบบ หรือเกิดแถวว่างก่อนหน้าข้อมูลได้ ดังนั้น ก่อนการแทรกแถวต้องตรวจสอบให้ดีว่า การแทรกแถวจะไม่ทำให้ไปกระทบกับข้อมูลอื่น ๆ โดยไม่ได้ตั้งใจ
- เนื่องจาก Excel เป็น Sheet ใหญ่ บางเราต้องการดูข้อมูลจากหลาย ๆ แห่งพร้อม ๆ กัน หรือ ต้องการดูหัวตารางเพื่อทำให้การกรอกข้อมูลถูกต้อง ดังนั้นเราจึงมีความจำเป็นต้องแบ่งหน้่าจอ Excel ออกเป็นส่วน ๆ ซึ่งสามารถ Scroll ดูได้ทุกส่วน ซึ่งมีวิธีการดังนี้
- ที่มุมบนด้านขวาต่อจาก Scroll bar และด้านล่างของหน้าจอ จะมีแถบสำหรับแบ่งหน้าจอ ดังภาพ

- เมื่อนำเคอร์เซอร์ ไปวางที่ตรงนี้ เคอร์เซ่อร์จะเปลี่ยนเป็นรูปลูกศรสองทาง ซึ่งแสดงว่า สามารถลากแบ่งได้

- ให้กดเมาส์และลากแบ่งหน้าจอได้

- ทางเลือกของการแบ่งหน้าจออีกอย่างหนึ่งคือการทำให้หน้าจอส่วนหนึ่งไม่เคลื่อนไหว ซึ่งต่างจากการแบ่งหน้าจอ ที่หน้าจอทุกส่วนสามารถเคลื่อนไหวได้ด้วยการใช้ Scroll bar แต่การ freeze pane จะทำให้ส่วนที่ถูก freeze ไม่เคลือนที่ มีประโยชน์ในการทำให้ส่วนหัวของตารางคงที่ ในขณะที่ส่วนที่เติมข้อมูลเคลื่อนที่ไปได้เรื่อย ๆ
การ freeze ทำได้ ดังนี้
- เลือกแถวที่อยู่ใต้ส่้วนที่ต้องการทำให้คงที่

- ไปที่ Window > Freeze Panes

- ส่วนบนจะถูกตรึงอยู่กับที่ แต่ส่วนล่างสามารถเลื่อนไปได้ จะเห็นมีเส้นสีดำคั่นระหว่างทั้งสองส่วน

- ถ้าต้องการยกเลิก ก็ไปที่ Window > Unfreeze Panes

การเรียกชื่อ cell จะเรียกโดยใช้แถวและคอร์ลัมน์ เช่น จะเรียก cell ที่อยู่มุมบนสุดด้านซ้ายมือ ว่า A1 เพราะ เป็น cell ที่อยู่ใน คอร์ลัมน์ A และอยู่ในแถวที่ 1 ดังภาพ


เมื่อพิมพ์ข้อความใน Cell และกดปุ่ม enter โปรแกรม Excel จะทำการประมวลผล และแสดงค่าผลลัพธ์ต่าง ๆ เสร็จแล้วก็จะออกจากตำแหน่งของ Cell ปัจจุบัน โดยจะเลื่อนลงมาข้างล่าง 1 ตำแหน่ง จะสังเกตว่า กรอบสีดำ้ย้ายลงมาข้างล่าง ดังนี้
- ก่อนการกดปุ่ม Enter

- หลังการกดปุ่ม Enter

ใช้สำหรับการเปลี่ยน cell ทีละ cell เช่น
- กดปุ่มลูกศรลง เมื่อต้องการเลื่อนตำแหน่งลงมา 1 cell
- กดปุ่มลูกศรขึ้น เมื่อต้องการเลื่อนตำแหน่งขึ้นไปข้างบน 1 cell
- กดปุ่มลูกศรชี้ไปทางขวา เมื่อต้องการเลื่อนไปทางขวา 1 cell เป็นต้น
ปุ่มนี้ เมื่อกด จะเลื่อน ไปทางขวามือครั้งละ 1 Cell
- ลองทำดู
- คลิกที่ cell A1
- กดปุ่ม Tab หลาย ๆ ครั้ง
- จะเห็นกรอบสี่เหลี่ยมหรือ เคอร์เซอร์ วิ่งไปทางด้านขวามือ
ถ้ากดปุ่ม Shift ค้างไว้ และกดปุ่ม Tab จะเห็นว่า กรอบสี่เหลี่ยม วิ่งไปทางซ้ายมือ กดปุ่ม PageUp และ PageDown
ถ้าต้องการเลื่อนตำแหน่งไปข้างล่างทีละหน้า ให้กดปุ่ม PageDown และถ้าต้องการกลับขึ้นข้างบนทีละหน้า ให้กดปุ่ม PageUp ใช้ปุ่ม End + ปุ่มลูกศร
- ถ้ากดปุ่ม End ค้างไว้ และกดปุ่ม ลูกศรไปทางขวา จะเป็นการเลื่อนตำแหน่งไปยังไปยัง cell ขวาสุดของ Worksheet
- ถ้ากดปุ่ม End ค้างไว้ และกดปุ่ม ลูกศรไปทางซ้าย จะเป็นการเลื่อนตำแหน่งไปยังไปยัง cell ซ้ายสุดของ Workshee
- ถ้ากดปุ่ม End ค้างไว้ และกดปุ่ม ลูกศรไปขึ้น จะเป็นการเลื่อนตำแหน่งไปยังไปยัง cell บนสุดของ Workshee
- ถ้ากดปุ่ม End ค้างไว้ และกดปุ่ม ลูกศรไปลง จะเป็นการเลื่อนตำแหน่งไปยังไปยัง cell ล่างสุดของ Workshee

ปุ่ม F5 อยู่แถวบนสุดของแป้นพิมพ์ เมื่อกดปุ่มนี้ จะให้เติม cell ที่ต้องการไป เช่น K8 เมื่อกดปุ่ม Enter หรือ ปุ่ม OK ก็จะสามารถเลื่อนไปยังตำแหน่งที่ระบุได้ทันที การทำงานกับ Cell
การเลือก Cell
ถ้าต้องการทำงานที่ cell ใด ต้องเลือก cell นั้นเสียก่อน โดยการไปยังตำแหน่ง cell ที่ต้องการ แต่ถ้าต้องการทำงานกับหลาย cell ต้องมีการเลือก cell หลาย cell ซึ่งทำได้ดังนี้
ถ้าเป็นการเลือก cell ที่ติดกัน ให้เลื่อน เคอร์เซอร์ไปยังตำแหน่ง cell ที่เริ่มต้น และกดเมาส์ค้างไว้ แล้วลาก ไปยังตำแหน่งที่ต้องการ
ถ้าเป็นการเลือก cell ที่ไม่ติดกัน หลังจากเลือก cell ครั้งแรกแล้ว ให้กดปุ่ม Ctrl บนแป้นพิมพ์ ค้างไว้ แล้วไปยังตำแหน่ง cell ที่ต้องการ แล้วลากเมาส์ไปยังตำแหน่งที่ต้องการ จะเป็นการเลือกพื้นที่ cell ที่ไม่ติดกัน
จะเห็นเป็นแถบสว่างบริเวณที่ถูกเลือก การยกเลิกแถบสว่าง ทำได้โดยกดปุ่ม Esc บนแป้นพิมพ์ หรือ คลิกเมาส์บน Worksheet ที่ใดก็ได้ การป้อนข้อมูลลง Cell
การป้อนข้อมูลลงใน Cell ทำได้ ดังนี้
- นำเคอร์เซอร์ไปที่ cell A1 แล้วคลิก 1 ครั้ง

- พิมพ์คำว่า วราวรรณ ในช่อง A1

- จะเห็นว่า ข้อความที่พิมพ์จะปรากฎขึ้น 2 แห่ง คือ ในช่อง A1 และใน Formula bar และที่ช่อง formular bar จะเห็นเครื่องหมายผิด และเครื่องหมาย ถูก
 ปรากฎขึ้นที่ข้างหน้าตัวอักษร Fx เครื่องหมายนี้ จะปรากฎก็ต่อเมื่ออยู่ในสถานะหรือ โหมดการพิมพ์ หรือแก้ไขใน cell เพื่ออำนวยความสะดวกในการแก้ไข เช่น เมื่อต้องการยกเลิก ก็กดเครื่องหมายผิด Excel จะลบข้อความทั้งหมด และออกจากโมดการพิมพ์ แต่ถ้าถูกต้องและต้องการตกลง ก็กดเครื่องหมาย ถูก ได้
ปรากฎขึ้นที่ข้างหน้าตัวอักษร Fx เครื่องหมายนี้ จะปรากฎก็ต่อเมื่ออยู่ในสถานะหรือ โหมดการพิมพ์ หรือแก้ไขใน cell เพื่ออำนวยความสะดวกในการแก้ไข เช่น เมื่อต้องการยกเลิก ก็กดเครื่องหมายผิด Excel จะลบข้อความทั้งหมด และออกจากโมดการพิมพ์ แต่ถ้าถูกต้องและต้องการตกลง ก็กดเครื่องหมาย ถูก ได้
- ถ้าพิมพ์ผิด และต้องการลบให้ใช้ปุ่ม Backspace บนแป้นพิมพ์ จะลบจากหลังไปหน้า ทีละตัวอักษร
- กดปุ่ม Enter จะเห็นข้อความ "วราวรรณ" ปรากฎใน Cell หรือ ช่อง A1 ดังภาพ

ในการพิมพ์วันที่ ต้องพิมพ์ให้ถูกรูปแบบ จึงจะสามารถนำไปคำนวณค่าได้ในภายหลัง ดังนั้น จึงควรพิมพ์ให้ถูกรูปแบบเสียตั้งแต่ต้น
รูปแบบคือ พิมพ์ วันที่ และคั่นด้วยเครื่องหมาย / ต่อด้วยเดือน คั่นด้วยเครื่องหมาย / และต่อด้วยปี เช่น 20/12/2549

การพิมพ์ข้อความเดียวกัน ในหลาย Cell พร้อม ๆ กัน ทำได้โดยการเลือก Cell ที่ต้องการให้ข้อมูลปรากฎ ไม่จำเป็นต้องเป็น Cell ติดต่อกันก็ได้ มีขั้นตอนการทำ ดังนี้
- เลือก Cell ตั้งแต่ B1 ถึง D1

- กดปุ่ม Ctrl บนแป้นพิมพ์ และเลือก C3 ถึง D3

- พิมพ์คำว่า ศนก จะปรากฎในช่อง C3 และใน Formula bar

- กดปุ่ม Ctrl ค้างไว้ แล้วกดปุ่ม Enter จะได้ข้อความในช่อง ที่กำหนด ดังภาพ

หลังจากที่พิมพ์ข้อความ หรือป้อนข้อมูลลงใน cell แล้ว หากต้องการแก้ไข ให้ไปที่ cell ที่ต้องการแก้ไข แล้วกดปุ่ม F2
- ลองทำดู
- ให้คลิกที่ Cell A1 หรือ ช่อง A1 ซึ่งมีชื่อ วราวรรณ ปรากฎอยู่
- กดปุ่ม Backspace เพื่อลบ คำว่า "วรรณ" ออก
- พิมพ์คำว่า "ภรณ์" แล้วกดปุ่ม Enter
- จะเห็นคำว่า วราภรณ์ ปรากฎในช่อง A1 ดังภาพ

การแก้ไขข้อมูลอีกวิธีหนึ่งคือการใช้ Formular Bar โดยทำดังนี้
- ให้คลิกที่ Cell A1 หรือ ช่อง A1 ซึ่งมีชื่อ วราภรณ์ ปรากฎอยู่
- ที่ Formula Bar นำเคอร์เซอร์ไปไว้ที่ท้ายข้อความ ดังภาพ

- คลิกเมาส์แล้วกดปุ่ม Backspace ไปเรื่อย ๆ จนลบข้อความออกทั้งหมด
- พิมพ์คำว่า "วิทยา" แล้วกดปุ่ม Enter
- จะเห็นคำว่า วิทยา ปรากฎในช่อง A1 ดังภาพ

- การลบข้อมุลใน cell ถ้าเป็นข้อมูลใน cell ใด cell หนึ่ง ให้เลือกที่ cell นั้น แล้วกดปุ่ม Delete บนแป้นพิมพ์
- ถ้าต้องการลบหลาย cell ให้ลากแถบสว่าง ให้ครอบคลุมพื้นที่ cell ที่ต้องการลบข้อมูล แล้วกดปุ่ม Delete บนแป้นพิมพ์
การลบข้อมูลโดยการกดปุ่ม Delete เป็นการลบเฉพาะข้อมูล แต่รูปแบบต่าง ๆ เช่น สีพื้น ขนาดตัวอักษร และ อื่น ๆ ยังคงอยู่ โปรแกรม Excel มีวิธีการให้เลือกว่า จะลบสิ่งใดออกบ้าง เช่น จะลบเฉพาะข้อมูล หรือล้างรูปแบบของ cell ด้วย ซึ่งมีวิธีการดังนี้
- ให้คลิกที่ Cell ที่ต้องการลบข้อมูล หรือล้างรูปแบบของ Cell
- ไปทึ่ Edit > Clear และเลือกคลิกตามต้องการ

- All คือ ลบข้อมูลใน Cell พร้อมทั้งล้างรูปแบบทัี้งหมด
- Formats ล้างเฉพาะรูปแบบ แต่ข้อมูลยังคงไว้ เช่น เอาสีพื้นออก แต่ข้อมูลยังเหมือนเดิม เป็นต้น
- Contents Del ลบเฉพาะข้อมูล แต่รูปแบบของ cell เช่น สีพื้นหลัง ยังเหมือนเดิม
- Comments ลบข้อความที่เป็น comments ของ cell นี้ออก
Excel มีลักษณะหลายอย่างที่ช่วยการทำงานให้รวมเร็วและสะดวกขึ้น เช่น การกรอกลำดับที่ หากมีการกรอกลำดับที่เรียงกันลงมา 2 ลำดับที่ Excel จะสามารถสร้างต่อให้เองได้ โดยอัตโนมัติ ลองดูวิธีการต่อไปนี้
- ที่ตำแหน่ง A1 พิมพ์ หมายเลข 1 แล้วกด Enter
- ที่ตำแหน่ง A1 พิมพ์ หมายเลข 2 แล้วกด Enter จะได้ดังภาพ

- คลิกที่ตำแหน่ง A1 กดเมาส์ค้างไว้ แล้วลากลงมาที่ตำแหน่ง A2 แล้วปล่อยเมาส์
- จะเกิดเส้นสี่เหลี่ยมล้อมรอบตำแหน่ง A1 และ A2 พร้อมกันนี้ จะเห็นสี่เหลี่ยมเล็ก ๆ ทางมุมล่างด้านขวามือ

- นำเคอร์เซอร์ไปไว้ที่ สี่เหลี่ยมเล็ก ๆ มุมล่างด้านขวา เคอร์เซอร์จะเปลี่ยนเป็นรูปกากบาท ดังภาพ

- กดเมาส์ค้างไว้ แล้วลากลงมาตรง ๆ จนถึงตำแหน่ง A6
- จะเห็นว่าโปรแกรม Excel สร้างหมายเลขให้โดยอัตโนมัติ

- การทำงานของ Excel โปรแกรมจะวิเคราะห์ว่า ส่วนที่เลือกก่อนหน้านี้ มีลักษณะอย่างไร และเมื่อลากขยายออกไปแล้ว ควรจะเป็นอย่างไร
ลองทำดู
- พิมพ์หมายเลข 1, 3 และ 5 ในช่อง A5, A6 และ A7
- ใช้เมาส์ลากคลุม ทั้ง 3 Cell
- ที่มุมล่างด้านขวา กดเมาส์ค้างไว้แล้วลากเพื่อให้โปรแกรม Excel เติมข้อมูลให้โดยอัตโนมัติ
- จะเห็นมีเลข 7, 9, 11 ... เกิดขึ้น
รูปแบบ วัน เดือน ปี ขึ้นอยู่กับการตั้งค่า Regional and Language Options ใน Control Panel ถ้าตั้งภาษาไทยเอาไว้ รูปแบบการพิมพ์วันที่ ก็จะเหมือนที่ใช้กันทั่ว ๆ ไป คือ วัน เดือน ปี พ.ศ. ถ้าเป็น English United States จะมีรูปแบบเป็น เดือน วัน และ ปี ค.ศ.
ลองทำดู
- พิมพ์เดือน ม.ค. ในช่อง B1
- ที่มุมล่างด้านขวา กดเมาส์ค้างไว้แล้วลากลงมาตรง ๆ จนถึง B4

- เมื่อปล่อยเมาส์ โปรแกรม Excel จะเติมเดือนให้โดยอัตโนมัติ

| A | B | C | D | E | ||
| 1 | ชื่อ | วิทย์ | คณิต | อังกฤษ | รวม | |
| 2 | ปราการ | 20 | 30 | 20 | 70 | |
| 3 | สมุทร | 30 | 20 | 15 | 65 | |
| 4 | นฤมล | 30 | 30 | 25 | 85 | |
| 5 | วราวรรณ | 25 | 21 | 30 | 76 | |
| 6 | ทองจุล | 25 | 25 | 25 | 75 | |
| 7 | ไพโรจน์ | 25 | 25 | 30 | 80 |
ในกรณีที่จะย้ายข้อมูล ให้ลากแถบสว่างให้ครอบคลุมบริเวณที่ต้องการย้ายเสียก่อน จากนั้น จึงใช้เมาส์คลิกที่ขอบ แล้วลากไปยังตำแน่งที่ต้องการ
ตัวอย่าง
ต้องการย้ายข้อมูล B2 ถึง B5 ไปยังตำแหน่ง C2 ถึง C5 ดังนี้
- ใช้เมาส์คลิกที่ตำแหน่ง B2 คลิกเมาส์ค้างไว้แล้วลากลงมาที่ตำแหน่ง B5 แล้วปล่อยเมาส์

- นำเคอร์เซอร์ไปวางที่เส้นขอบ จะเห็นเคอรเซอร์เปลี่ยนรูปเป็นลูกศร สี่ทิศทาง แสดงว่าเคลื่อนย้ายได้

- กดเมาส์ค้างไว้ แล้วลากไปที่ตำแหน่งที่ต้องการย้าย ในที่นี้คือ คอร์ลัมน์ C ขอให้สังเกต กรอบสี่เหลี่ยม ซึ่งจะเป็นบริเวณที่ข้อมูลที่ถูกย้ายจะมาปรากฎ

- ปล่อยเมาส์ ข้อมูลจะถูกย้ายตามที่ต้องการ

- พิมพ์ ตัวเลขในช่อง cell ดังภาพข้างล่างนี้

- คลิกเมาส์ที่ ช่อง A1 และลาก เพื่อลากแถบสว่าง ให้ครอบคลุมถึงช่อง C2 ดังภาพ

- คลิกรูป
 บนเมนูบาร์ เพื่อคัดลอก สิ่งที่อยู่ใน cell ที่ลากแถบสว่างไว้
บนเมนูบาร์ เพื่อคัดลอก สิ่งที่อยู่ใน cell ที่ลากแถบสว่างไว้
- จะเกิดเส้นประล้อมรอบบริเวณที่ได้ทำการคัดลอกแล้ว ดังนี้

- ถ้าเปลี่ยนใจ ต้องการเอาเส้นประออก ให้กดปุ่ม Esc บนแป้นพิมพ์ เส้นประจะหายไป
- ใช้เมาส์คลิกที่ช่อง D1 แล้ว ลากไปให้ครอบคลุมให้เท่ากับบริเวณที่คัดลอก cell ในที่นี้คือ ต้องลากไปถึงช่อง F2 เพื่อให้แน่ใจว่าจะไม่ไปทับข้อมูลเก่าที่มีอยู่เดิม
- คลิกรูป
 บนเมนูบาร์ เพื่อวางข้อมูลที่คัดลอกไว้ จะเกิดดังนี้
บนเมนูบาร์ เพื่อวางข้อมูลที่คัดลอกไว้ จะเกิดดังนี้

- กดปุ่ม Esc บน แป้นพิมพ์ เพื่อออกจากโหมด คัดลอก เส้นประจะหายไป
สมัครสมาชิก:
บทความ (Atom)